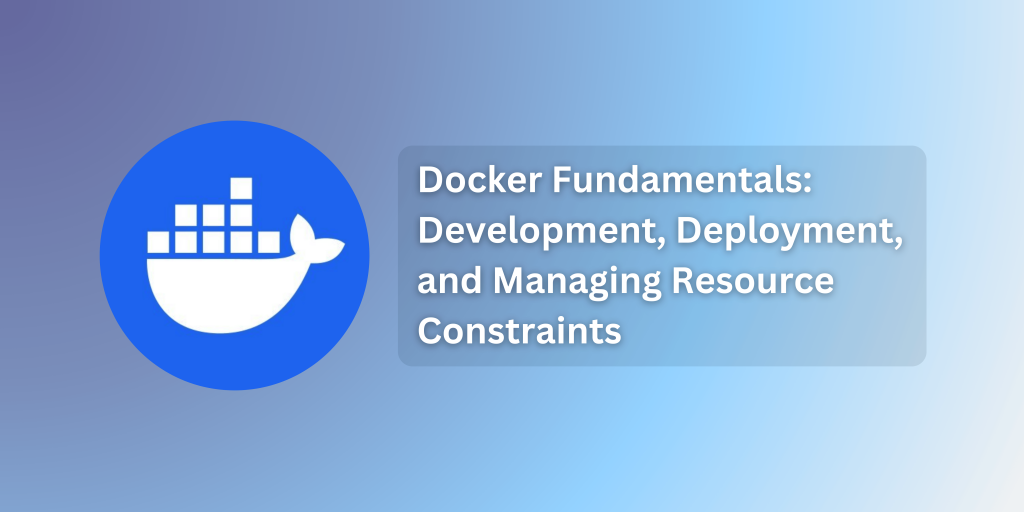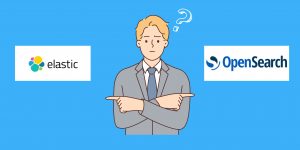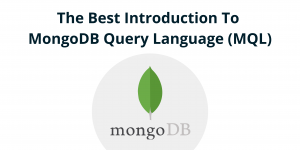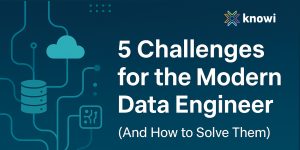Docker has revolutionized software development and deployment, making it easier to create, share, and deploy applications. In this blog, we explore what Docker is, why it was created, and how to start using it to streamline your development environment.
TL;DR: Why Developers Choose Docker
- Docker packages apps into containers—lightweight, portable environments that include all dependencies.
- Containers run consistently across machines, reducing compatibility issues.
- Compared to virtual machines, Docker is faster, lighter, and easier to integrate into DevOps workflows.
- Docker supports resource constraints, orchestration, and GPU/ML workloads.
- Tools like Docker Compose, Docker Desktop, and Docker Hub simplify local development and sharing.
What is Docker?
Docker is a containerization tool that packages applications into isolated environments called containers, making it easier to develop, test, and deploy applications across different systems. A Docker container bundles an application with all its dependencies, including libraries, configuration files, and even the operating environment, into a single unit.
Why Docker?
Before Docker, setting up a development environment could be complex and error-prone. Developers had to install all the necessary services and dependencies directly onto their system, leading to potential compatibility issues. Docker solves this problem by encapsulating everything an application needs to run within a container, making development environments consistent and eliminating “works on my machine” issues.
Docker vs. Virtual Machines
Docker and virtual machines (VMs) both create isolated environments, but Docker is more lightweight:
- Docker Containers share the host system’s kernel, making them smaller and faster to start than VMs.
- VMs include an entire OS, including a separate kernel, making them larger and slower to boot but more flexible in some scenarios (e.g., running Linux on a Windows host).
Architecture
Its architecture follows a client-server model, comprising three main components: Docker Host, Docker Client, and Docker Registry.

1. Docker Host
The Docker Host is the machine where Docker runs, typically hosting the Docker Daemon, the core engine that builds, runs, and manages containers. The Daemon listens for requests from the Docker Client and processes them accordingly.
- Docker Daemon: This background service (referred to as dockerd) manages Docker objects, including images, containers, networks, and volumes. It listens for commands from the Docker Client, such as requests to build an image or run a container, and handles the necessary operations.
- Image and Container Management: When the Daemon receives a command from the client, it checks for the necessary image locally on the Docker Host. If the image is found, the Daemon can immediately use it; otherwise, it pulls the required image from the Docker Registry.
2. Docker Client
The Docker Client is the interface through which users communicate with the Docker Daemon. Users typically interact with Docker using the Command Line Interface (CLI), although they can also connect via Docker Compose or REST API calls. The Docker Client sends commands such as docker build, docker pull, and docker run, which the Daemon executes.
- Command Execution: For instance, when you execute docker build, the Docker Client transfers the build context (e.g., Dockerfile and supporting files) to the Daemon. The Daemon uses these files to build an image based on the specified instructions.
- Multiple Communication Methods: The Docker Client can be on the same machine as the Docker Host or on a different machine. In either setup, commands are sent to the Daemon, which then processes them on the Docker Host.
Key Concepts
- Docker Images
A Docker image is a lightweight, standalone package containing everything needed to run an application. Docker images are read-only and consist of multiple layers built on top of a base image. These layers are cached, making Docker images efficient and quick to build.
- Base Images: Most Docker images are built on top of a base image, like node or alpine. This base provides a minimal OS and runtime environment for the application.
- Tags: Docker images are versioned using tags, which allow developers to specify different versions, like nginx:latest or nginx:1.23. Tags are helpful for deploying specific versions or ensuring compatibility.
- Dockerfile
A Dockerfile is a text document containing instructions on how to build a Docker image. This file automates the setup and ensures that the same environment can be reproduced consistently.
Key Dockerfile directives:
- FROM: Defines the base image to use (e.g., FROM node:14-alpine).
- COPY: Copies files from the host system to the Docker image.
- RUN: Executes commands (like installing dependencies) within the image during the build process.
- CMD: Sets the default command to run when a container starts.
- EXPOSE: Defines the port on which the container will listen at runtime.
Using a Dockerfile to create a custom image ensures consistency across different environments.
- Docker Containers
A container is a runnable instance of a Docker image. It encapsulates everything an application needs to function and isolates it from the host environment.
- Ephemeral by Nature: Containers are generally stateless and immutable, meaning any changes within a running container won’t persist after it’s stopped.
- Reusable: Containers can be restarted or recreated from the same image multiple times. This flexibility allows for fast and consistent deployments.
- Environment Consistency: By containing all dependencies within the container, Docker allows applications to run consistently across different environments.
- Docker CLI (Command-Line Interface)
The Docker CLI is a tool for managing Docker images, containers, and configurations directly from the command line. It includes commands to interact with Docker components effectively.
Some essential Docker CLI commands include:
- docker build: Builds a Docker image from a Dockerfile.
- docker pull: Downloads an image from a Docker registry.
- docker run: Starts a container from a Docker image.
- docker ps: Lists running containers.
- docker stop and docker start: Stops and starts containers.
The CLI is a key tool for managing Docker operations, and it’s a quick way to work with Docker directly from the terminal.
- Docker Registry and Docker Hub
A Docker registry is a repository for Docker images, and Docker Hub is the default public registry. Docker Hub contains official images from Docker and other popular projects, as well as images uploaded by individual developers and organizations.
- Official Images: These are verified images created and maintained by the Docker team or official technology creators. For example, the official redis and nginx images come directly from their maintainers.
- Private Registries: Organizations often use private registries to store proprietary images securely. Services like AWS ECR, Google Container Registry, and Docker Hub offer private registry capabilities.
The Docker registry allows developers to download existing images or upload their custom images to be shared within their team or publicly.
- Docker Compose
Docker Compose simplifies multi-container Docker applications by allowing users to define and run them with a single configuration file (docker-compose.yml).
- Services: Define individual containers that make up an application, such as a web server, database, and cache.
- Networking: Compose creates a default network for inter-service communication, simplifying container-to-container networking.
- Volumes: Persistent storage configurations are included in the docker-compose.yml, allowing data to persist across container lifecycles.
Docker Compose is valuable for defining and managing complex applications locally, especially for development and testing.
- Docker Volumes
Docker volumes provide a way to persist data created by and used by Docker containers, independent of the container’s lifecycle.
- Bind Mounts: Map a host directory to a container directory. This is useful for development environments where you want changes in the host to be reflected in the container.
- Named Volumes: Managed by Docker, these volumes are abstracted from the host’s filesystem and typically used to store data persistently, such as database data or application state.
Volumes are essential for managing data that must persist beyond a container’s lifecycle, such as files and databases.
- Docker Networking
Docker’s networking capabilities allow containers to communicate with each other and with the host system, even when isolated.
- Bridge Network: The default network for containers, allowing inter-container communication on the same host.
- Host Network: Shares the host’s network stack, which is useful when the container needs direct access to the host’s network.
- Overlay Network: Enables communication across multiple Docker hosts, typically used in orchestration tools like Docker Swarm or Kubernetes.
Networking options provide flexibility to isolate or expose services as needed, making it easier to connect services within a Dockerized environment.
- Docker Desktop
Docker Desktop is a tool for Mac and Windows that packages Docker Engine, CLI, and Docker Compose in a single application. It’s particularly helpful for developers working on non-Linux machines.
- Hypervisor Layer: Docker Desktop includes a lightweight Linux VM to run Linux containers on Windows or macOS.
- GUI Management: The Docker Desktop GUI allows for visual management of images, containers, and volumes, providing an intuitive interface.
- Cross-Platform Development: With Docker Desktop, developers can build and test Linux-based containers on Windows or macOS, which is valuable for cross-platform development.
Docker Desktop makes Docker accessible and manageable for developers working on various operating systems.
- Docker Swarm and Container Orchestration
Docker Swarm is Docker’s built-in container orchestration tool, which simplifies managing a cluster of Docker hosts.
- Scaling: Swarm allows users to scale services up or down based on resource needs, maintaining high availability.
- Service Management: Swarm ensures services are running by maintaining the desired state, restarting containers if they fail.
- Load Balancing: Swarm automatically load-balances traffic to services across replicas.
While Docker Swarm is convenient for simpler setups, Kubernetes has become the industry standard for complex orchestration needs. However, Docker Swarm remains useful for smaller-scale projects requiring basic orchestration features.
Getting Started
Installing Docker
Docker Desktop is the recommended way to get started with Docker. It includes Docker Engine, Docker CLI, and a graphical interface for managing images and containers.
- Download Docker Desktop: Visit Docker’s official site and follow the installation guide for your operating system.
- Start Docker: Once installed, launch Docker Desktop to initiate Docker Engine.
Basic Docker Commands
Pulling an Image:
docker pull nginx:latest
This command pulls the latest version of the NGINX image from Docker Hub.
Listing Images:
docker images
Lists all images currently stored locally.
Running a Container:
docker run -d -p 8080:80 nginx:latest
This command starts an NGINX container in detached mode (-d) and binds port 80 on the container to port 8080 on the host.
Listing Containers:
docker ps
Shows all running containers. Use docker ps -a to list all containers, including stopped ones.
Stopping a Container:
docker stop <container_id>
Stops a running container.
Creating Your Own Docker Image
To create your own Docker image, define the configuration in a Dockerfile. Here’s an example of a Dockerfile for a simple Node.js application:
dockerfile
# Use Node.js as a base image
FROM node:14
# Set the working directory
WORKDIR /app
# Copy application files
COPY . .
# Install dependencies
RUN npm install
# Expose the port the app runs on
EXPOSE 3000
# Start the app
CMD [“node”, “app.js”]
Building and Running Your Custom Image
Build the Image:
docker build -t my-node-app .
- This creates a Docker image tagged as my-node-app.
Run the Image as a Container:
docker run -d -p 3000:3000 my-node-app
- This starts a container from my-node-app and binds it to port 3000 on the host.
Docker in the Development Lifecycle
In a modern development workflow, Docker integrates at multiple stages:
- Development: Developers pull dependencies (e.g., MongoDB, Redis) as containers, ensuring consistent environments across machines.
- Continuous Integration: CI tools like Jenkins build Docker images for each commit, testing them in isolated containers.
- Deployment: Images are pushed to a private registry, and deployment servers pull and run these images, simplifying the release process.
Resource Constraints in Docker
When running Docker containers, it’s essential to manage resource usage to prevent any one container from consuming excessive CPU, memory, or GPU resources. By default, Docker containers have no resource limits, meaning they can potentially use as much of the host’s resources as available, which could impact other applications running on the host. Docker provides configuration options to control this, enabling efficient resource management for better performance and system stability.
Why Set Resource Constraints?
Without constraints, a container could consume all available resources, potentially affecting the host’s performance and causing critical applications to be terminated by the Linux kernel. Docker provides several runtime flags with the docker run command to control how much memory, CPU, or GPU a container can use. Let’s look at the main options and scenarios for setting resource constraints.
Memory Constraints
Memory constraints help prevent a container from consuming all available memory. Here are some useful flags:
- -m or –memory: Sets the maximum amount of memory the container can use (e.g., -m 300m limits memory to 300 MB).
- –memory-swap: Allows setting the amount of memory that can be swapped to disk. For instance, setting –memory=”300m” and –memory-swap=”1g” allows 300 MB of memory and 700 MB of swap.
- –memory-reservation: Sets a soft memory limit, allowing the container to exceed it only when resources are available on the host.
- –oom-kill-disable: Disables the Out of Memory (OOM) killer, preventing the kernel from terminating a container when it consumes too much memory. Use this option only when combined with -m to prevent system instability.
Tip: Test your container’s memory needs before deploying it in production, and choose an adequate memory limit based on the application’s behavior.
CPU Constraints
Docker also allows limiting the CPU resources available to containers, which helps distribute CPU usage fairly among containers.
- –cpus=<value>: Limits the container to a specific fraction of the available CPUs. For example, –cpus=1.5 restricts the container to 1.5 CPUs.
- –cpuset-cpus: Limits the container to specific CPU cores (e.g., –cpuset-cpus=”0,2″ limits it to cores 0 and 2).
- –cpu-shares: Sets the container’s priority for CPU cycles (default is 1024). If CPU cycles are limited, a container with a higher value will receive more CPU time.
Real-Time CPU Scheduling
For tasks requiring real-time scheduling (e.g., time-sensitive processes), Docker supports configuring real-time scheduling:
- –cpu-rt-runtime: Defines the maximum real-time priority for a container within a specified runtime period.
- –ulimit rtprio=<value>: Sets the maximum real-time priority for the container.
GPU Constraints
To leverage GPU resources, especially for data-intensive tasks, Docker allows setting constraints for GPU access on supported systems:
- –gpus: Grants GPU access to a container. For example, –gpus all enables all GPUs, while –gpus ‘”device=0,2″‘ grants access to specific GPUs.
Note: GPU constraints require installing NVIDIA’s container toolkit and ensuring drivers are compatible with Docker.
Monitoring and Adjusting Constraints
After setting resource limits, use Docker monitoring tools like docker stats to observe resource usage and adjust constraints as necessary. By tailoring constraints to each application’s needs, you ensure optimal resource allocation and prevent any container from negatively impacting the host system.
Docker simplifies development and deployment by providing consistent, portable environments. With Docker, developers can focus more on coding rather than configuring environments, and operations teams can deploy applications reliably. Getting hands-on with Docker is the best way to grasp its full power, so try pulling images, running containers, and even creating your own images to become a Docker pro!
Frequently Asked Questions
What’s the difference between Docker and a VM?
Docker is lighter and faster because it shares the host’s OS kernel, whereas VMs include a full OS.
Is Docker free to use?
Yes, for individual developers and small teams. Docker also offers enterprise plans with additional features.
Can Docker run on Windows or Mac?
Yes, using Docker Desktop, which includes a lightweight Linux VM for container support.
What is Docker Compose used for?
It simplifies running multi-container apps (like web + DB) with a single config file.
How do I persist data in Docker?
Use volumes to store data outside the container’s lifecycle.