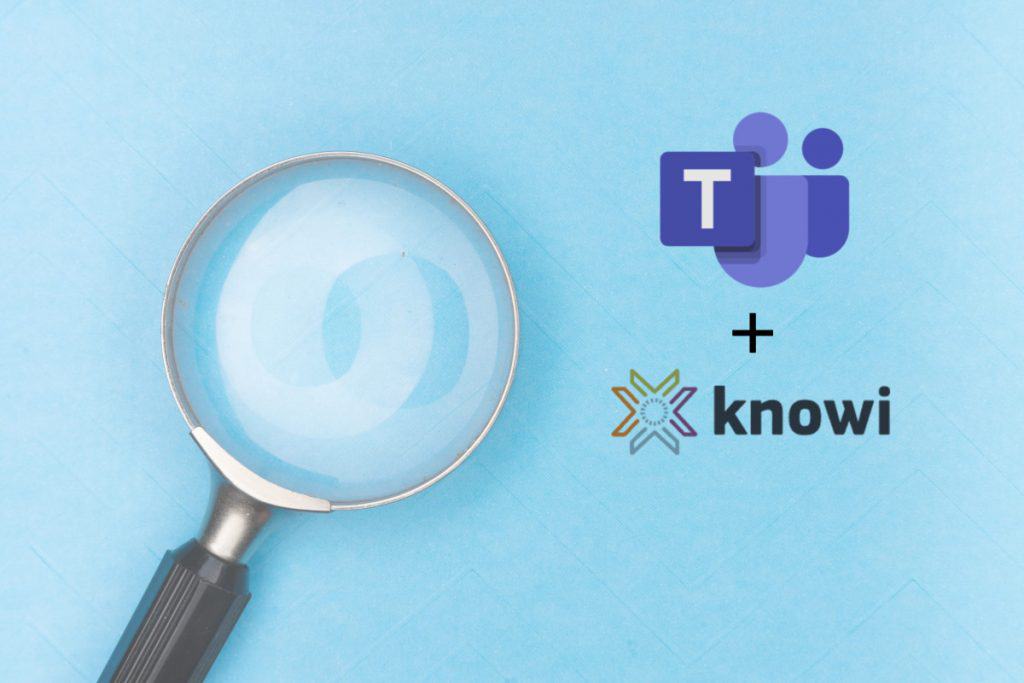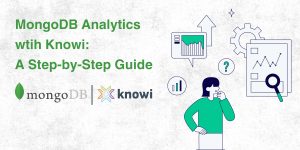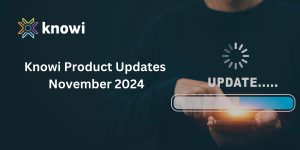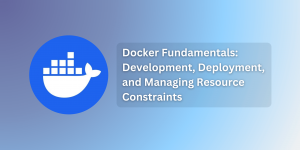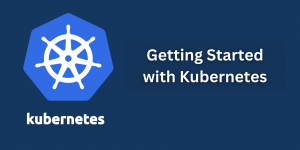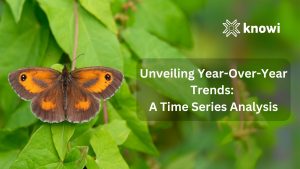Table of Contents
- Introduction
- Creating a Knowi Account & Preparing Your Data
- Installing & Configuring The Knowi App in Teams
- Connect your Knowi account with Teams
- Hands-on with Knowi’s Teams Integration
Introduction
Having an excellent team space is key to being able to make creative decisions and communicate with one another. That’s where Microsoft Teams comes in, a persistent chat-based collaboration platform complete with document sharing, online meetings, and other useful business communications features. Combined with Knowi’s Search-based analytics, you can ask questions from your Knowi data directly from the Teams app and get answers back instantly.
In this post, we’ll go through the steps of configuring the Knowi + Teams integration, then get hands-on with Knowi’s search-based analytics by retrieving reports and asking questions from your data, all within Teams.
Creating a Knowi Account & Preparing Your Data
The first step is to create your free Knowi trial account.
Once logged in, you can connect to your own datasource, or use one of Knowi’s demo datasources. For this post, we’ll be connecting to a demo mongoDB datasource then create a dataset called Sending Activity.
This video will show you how you can connect to and query a datasource, create a report, and add a visualization to a dashboard in just 1 minute!
Installing & Configuring The Knowi App in Teams
The first step is to request a Knowi App Package for Teams by emailing support@knowi.com
Once you’ve received the app package, there are two ways to upload to Teams:
- Using the Teams Store
- Using the Apps tab
Upload Knowi App package using the Teams Store
- In the lower left corner of Teams, choose the Store icon. On the Store page, choose Submit to app catalog.
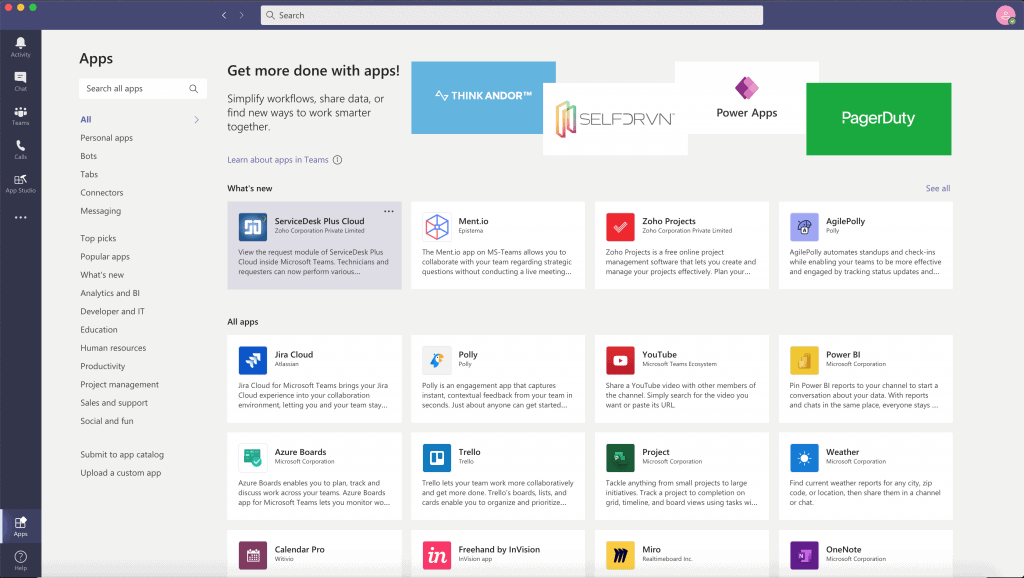
2. In the Open dialog, navigate to the Knowi package and choose Open.
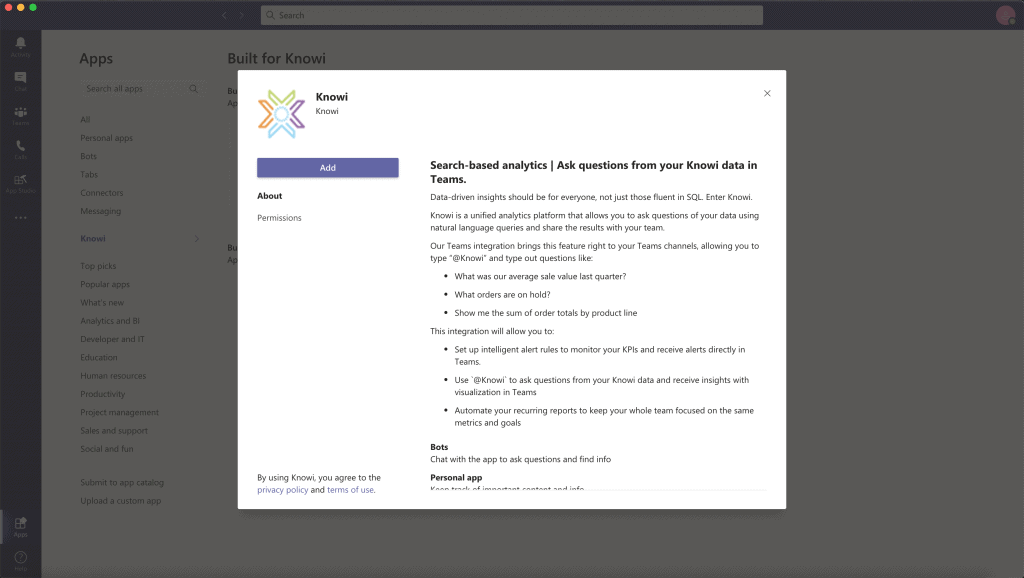
3. The Knowi app should now be available for use in the one-on-one conversation with you.
Upload Knowi App package into a team using the Apps tab
1. In the target team, choose More options (⋯) and select Manage team.
*Note: You must be the team owner or the owner must give access to users to add the appropriate app types for this functionality to appear.
2. Select the Apps tab, and then choose More Apps.
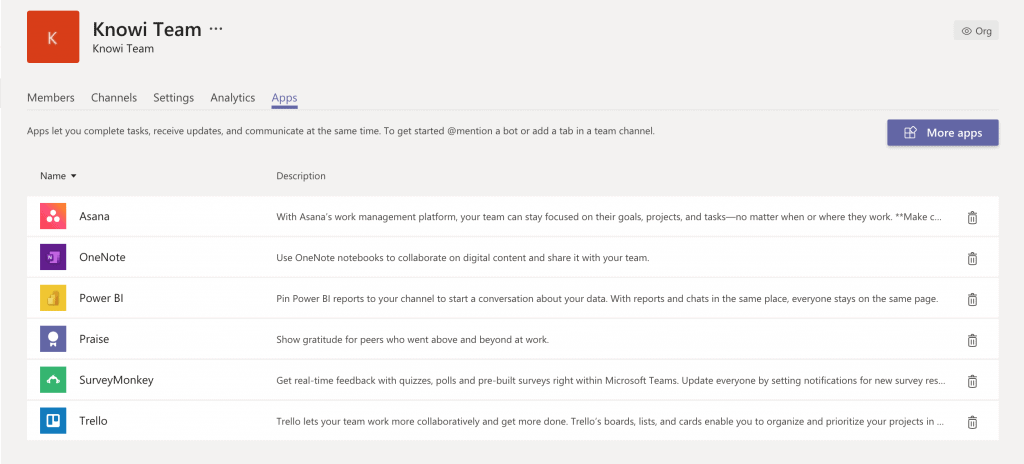
3. Select Submit to app catalog on the lower left.
4. Browse to and select your Knowi.zip package from your computer.
5. After a brief pause you will see the Knowi app in the app list.
Connect your Knowi account with Teams
Once the Knowi app has been installed, the next step is to connect your Knowi account.
- Open the a chat with the Knowi bot
- Place your cursor in the chat box, which brings up the “What can I do” prompt. This shows a list of core commands the user can respond to
- Select connect from the options, then click Connect in the dialogue box
- When redirected, log in using your Knowi account credentials
- Click Allow to give teams_knowi_app permission to access Knowi
- Click Get Started → Open in Microsoft Teams
- Back in the Teams App, enter @knowi in the compose message area. This brings up the Manage Queries & Notifications menu
- You are now ready to start asking questions and retrieving reports from Teams
Hands-on with Knowi’s Teams Integration
Knowi’s integration with Microsoft Teams allows you to retrieve dashboards and widgets from your Knowi account, ask questions in plain English from your data and get answers back instantly, save commonly asked questions, and explore/validate your Knowi data — all within the Teams aspp.
In the following examples, we’ll be using Knowi’s search-based analytics via Teams to ask questions and retrieve data from the Sending Activity demo dataset we created.
Retrieve a Knowi Dashboard from Teams
To get started, let’s retrieve a dashboard you’ve created in Knowi. Note that you can do this with individual widgets as well.
- Enter @knowi in the compose message area. This brings up the Manage Queries & Notifications menu
- In the Dashboards dropdown, select the dashboard you want to retrieve, and select Get
- In a few moments, a PDF export of your dashboard will be returned
Filter the Results
You can further filter the results by a value you specify by using the Ask command. In our example, we want only get back dashboard results where the Customer is “Wells Fargo”
- Once the dashboard is returned from the Get command, select Ask
- In the prompt, enter the value you want to filter the results on (i.e. “Wells Fargo”), then click Ask
- When the PDF export of the results are returned, it will only show data for “Wells Fargo”
Explore the Results
If you want to interact with the dashboard to get a closer look at the data or make changes, you can use the Explore command.
- Below the PDF export of your question result, select Explore
- In a moment, the Knowi bot will return a message with an Explore link
- Clicking the Explore button will redirect you to the actual dashboard in your Knowi account, where you can interact with it directly
Create Your Own Question
Of course, you can also ask your own ad hoc questions directly. For this example, we want to know the total emails delivered for each of the customers.
- Click the compose message area to bring up the “What can I do?” command list and select Ask
- Enter your question in the compose message area after “ask”, then press enter/send using the format:
ask <your_question>
- For this example, let’s enter after the ask prompt: total delivered by customer
- In a few moments, your answer will be returned in the form of a visualization
Select a Dataset
You also have the option to specify the dataset you want to ask your question from by adding “-d” at the end of your question:
- Click the compose message area to bring up the “What can I do?” command list and select Ask
- Enter your question in the compose message area after “ask”, then press enter/send using format:
ask <your_question> -d
- Using the same example, enter after the ask prompt: total delivered by customer -d
- In the pop-up window, select the Sending Activity dataset
- In a few moments, your answer will be returned in the form of a visualization
You can also specify the dataset name in your question:
- Click the compose message area to bring up the “What can I do?” command list and select Ask
- Enter your question in the compose message area after “ask”, then press enter/send using format:
ask <your_question> -d <dataset_name>
- Continuing the example, enter after the ask prompt: total delivered by customer -d Sending Activity
- The dataset specified will be pre-populated in the pop-up window, then select the dataset
- In a few moments, your answer will be returned in the form of a visualization
Question Results
Once the results of your question is returned, you have the option to Download or Explore/Validate the results, save your question to Favorite for future use, or Schedule the question to run at a chosen interval.
Explore/Validate your results
Continuing with our example, let’s Explore/Validate the question results and make some edits to garner additional insights:
- Below your question results, select Explore/Validate. This will redirect you to the visualization settings of your results
- Select the Data tab. Now, let’s add “monthly” to our question string. Knowi’s search-based analytics will automatically group data by month
- Back in the Visualization tab, change the visualization type to Stacked Column
Schedule your question
You also have the option to schedule your question to run at a chosen interval. This ensures that the results for commonly asked questions are delivered to you on a consistent basis. For example, this is useful for questions that retrieve key daily sales metrics. Let’s go ahead and create a schedule for our previous question:
- Below your question results, select Schedule
- In the Schedule Settings window, you can configure the following settings:
- Query String – The query syntax of your question (this can edited)
- Alert Frequency – Enter how frequently you want the alert to run
- Alert Frequency Type – Select the alert interval (minutes, hours, days, month)
- Schedule report to a Channel – Select the Teams channel the query results will be sent to
- Starting At (optional) – Select the start date for the alert
- In our example, we’ll schedule the question to run once daily at 8am starting on the current date. For now, we’ll leave all other settings as default
Save your question to Favorite
In addition to Scheduling questions, you can save your questions to Favorite Queries. This makes commonly asked ad-hoc questions easily accessible to be re-rerun or modified anytime. You can also organize your Favorite questions into categories. Handy for department-specific questions, like Sales, Marketing, Engineering, etc. Let’s go ahead and save our previous question to Favorite, create a new category for it, then re-run our question:
- Below your question results, select Favorite
- In the pop-up window, click Create new category
- Let’s name our new category “Emails”, then click Create and Save
- Back in the compose message area, select Favorite from the “What can I do?” options
- In th Favorite Queries, dropdown, the “Emails” category is now visible, with the question you saved available in the adjacent dropdown menu
- In the Favorite Queries section, you can run your saved question, save it to another category by clicking Apply, modify, or delete it
Example Questions
Now that you’ve gotten hands-on experience with Knowi’s search-based analytics with Microsoft Teams, below are some commonly used questions and formats you can try for yourself using our example dataset, or your own dataset.
“All Details” Command
A handy query for getting detailed results for a string value (i.e. customer, product, sales associate, etc.) in your dataset. This will return all records in the dataset that match the value.
Format:
ask <"all details for"> <string value> -d
Example:
ask all details for Wells Fargo -d
Rolling Date Range
Format:
ask <field value> <string value> since <time frame>
Example:
ask total delivered for Wells Fargo since last year
“Where” Statement
Format:
/knowi <field value> <string value 1> where <column name> is <string value 2>
Example:
/knowi total closed for Wells Fargo where message type is Marketing